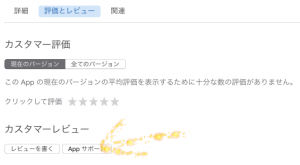平成26年12月17日(水曜日)
UIMenuController(TVAnimationsGesturesにて利用)
viewForHeaderInSection
平成26年12月17日(水曜日)
[objc]
– (CGFloat)tableView:(UITableView *)tableView heightForHeaderInSection:(NSInteger)section {
return 40.0;
}
– (UIView *)tableView:(UITableView *)tableView viewForHeaderInSection:(NSInteger)section {
UIView *containerView = [[UIView alloc] init];
UIButton *button1 = [UIButton buttonWithType:UIButtonTypeRoundedRect];
button1.frame = CGRectMake(10, 10, 70, 20);
[button1 setTitle:@"button1" forState:UIControlStateNormal];
[containerView addSubview:button1];
return containerView;
}
[/objc]
Swipe TableViewCell
☆右セルスライド 三つのボタンと対応アクション 前面スライドオープンが特徴
- CustomCellSample
- [iOS] UINib を使ったカスタム UITableViewCell の作り方
①左右スワイプ、タップによるセル表示(xcode code signing設定要)
TPGestureTableView is tableview that provides custom tableViewCell(TPGestureTableViewCell) to expland and show the hidden option views by using tap or pan gesture.
②アップル純正クラス 但しios8以降 シンプルに左スワイプ、2ボタン
keyword ios8later「 UITableViewRowActionStyle」(apple document)
- [iOS 8] UITableViewRowActionでセル編集機能をカスタマイズする
- UITableViewRowActionサンプル(UITableViewRowActionStudy-master)
③シンプルに左スワイプ、2ボタン detailview表示 他 ボタンアクション有り
- SwipeableTableCell
④アップルサンプルプログラム(セクションタップにて下にセル表示、更にスワイプにて拡大、ロングプレスにてMenuControll表示)
- Table View Animations and Gestures(apple document) sample demo(TVAnimationsGestures)(file:///Users/a_n/Desktop/iPone開発/xcode6/ios8_trial_samples/samples/TableViewUpdates_%20Table%20View%20Animations/
)
⑤スライディングテーブルセル(操作感、戻りに難あり 優先度低)スライディング無し、右、左、両方の切り替え有り
This is a simple implementation of the “swipe to reveal” behaviour found in Twitter and Spotify for iPhone.
- LRSlidingTableViewCell
学習用(scroolviewを使用せずに実現、丁寧な説明有り)
- How To Make A Swipeable Table View Cell With Actions – Without Going Nuts With Scroll Views
- [iOS] UITableView でセルをスワイプするとスライドするユーザインタフェースを実装
- iOS Sample Code http://cocoadays.blogspot.com/
- プロジェクト名 CustomCellSample(ダウンロードフォルダ内)
- download
⑥iPhoneメールアプリと同様の左右セルスライディング
⑧左右スワイプ オンオフ等に最適化 使い方も勘弁か
Inspired by MailboxApp (http://mailboxapp.com). A UITableViewCell subclass that makes it easy to add long, short, left and right swiping of content in your table views. Features 4 swipe zones with customizable icons, colors and sizes.
- JZSwipeCell-master
グローバル変数
平成26年12月7日(日曜日)
NSManagedObjectContext *managedObjectContextGlobal; // CoreData グローバル変数
MYSQL DB作成
平成26年12月7日(日曜日)
- サーバコントロールパネルにてDB作成(データベースの設定)(データベースの新規作成)
- 管理ツール
- インポート
- フィールド区切り記号カンマ設定
- Column names in first rowチェック
- 読み込み完了
PageViewControllerView下段にTOOLBAR表示
平成26年11月21日(金曜日)
- storyboardにてTOOLBARを追加
- TOOLBARのconstraints設定(左右と下 共に0)
[objc]
// 下段 TOOLBAR 有り
// Change the size of page view controller
self.pageViewController.view.frame = CGRectMake(0, 0, self.view.frame.size.width, self.view.frame.size.height – 40);
//
[/objc]
templateによるpage-based applicationにPageControlを表示
templateにより、page-based applicationを作成。
ModelController.mに以下追加
[objc]
//
– (NSInteger)presentationCountForPageViewController:(UIPageViewController *)pageViewController
{
return _pageData.count;
}
– (NSInteger)presentationIndexForPageViewController:(UIPageViewController *)pageViewController
{
return 0;
}
//
[/objc]
RootViewController.mを以下一部修正
[objc]
//
self.pageViewController = [[UIPageViewController alloc] initWithTransitionStyle:UIPageViewControllerTransitionStyleScroll navigationOrientation:UIPageViewControllerNavigationOrientationHorizontal options:nil];
//
[/objc]
PageControlの色等変更については、AppDelegate.mに以下追加
[objc]
//
@implementation AppDelegate
– (BOOL)application:(UIApplication *)application didFinishLaunchingWithOptions:(NSDictionary *)launchOptions {
// Override point for customization after application launch.
UIPageControl *pageControl = [UIPageControl appearance];
pageControl.pageIndicatorTintColor = [UIColor lightGrayColor];
pageControl.currentPageIndicatorTintColor = [UIColor blackColor];
pageControl.backgroundColor = [UIColor whiteColor];
return YES;
}
//
[/objc]
Appサポート サポートURL
StoryboardからViewControllerをオブジェクト化
[objc]
//
UIStoryboard *sb = [UIStoryboard storyboardWithName:@"{storyboardファイル名}" bundle:nil];
STHogeViewController *con = [sb instantiateInitialViewController];
//
[/objc]
関連情報 ストーリーボードファイル名
[objc]
//
DataViewController *startingViewController = [self.modelController viewControllerAtIndex:0 storyboard:self.storyboard];
//
[/objc]
[objc]
//
– (DataViewController *)viewControllerAtIndex:(NSUInteger)index storyboard:(UIStoryboard *)storyboard {
// Return the data view controller for the given index.
if (([self.pageData count] == 0) || (index >= [self.pageData count])) {
return nil;
}
// Create a new view controller and pass suitable data.
DataViewController *dataViewController = [storyboard instantiateViewControllerWithIdentifier:@"DataViewController"];
dataViewController.dataObject = self.pageData[index];
return dataViewController;
}
//
[/objc]
UIPageViewController from scratch
How To Create UIPageViewController Using Storyboard
memo
page indicator
平成26年11月14日(金曜日)
- Single View Application template (root view controller)
- product name PageViewDemo
- Creating Page View Controller in Storyboard (Drag a Page View Controller from the Object Library) (page view controller)
- add another View Controller (page content controller)
- Storyboard ID PageViewController
- Storyboard ID PageContentController
- transition style to Scroll
- page content controller image view and a label Drag add
- root view controller Start again button add
- Class create PageContentViewController custom class set
- outlets for the image view and label
- root view controller “Start again” button and name the action as “startWalkthrough”
- Implementing the Page Content View Controller
- Implementing the Page View Controller (container controller) (contain and manage multiple view controllers)
- UIPageViewControllerDataSource protocol
- Customize the Page Indicator (AppDelegate.m, add the following lines of code in the didFinishLaunchingWithOptions)